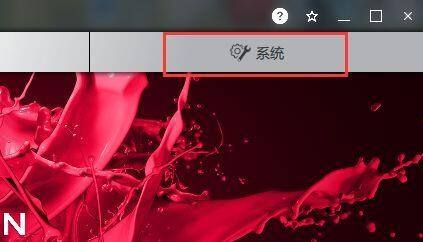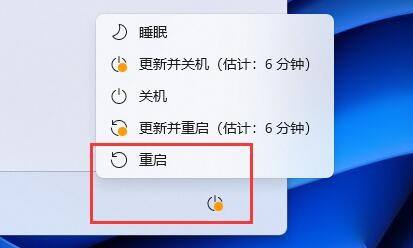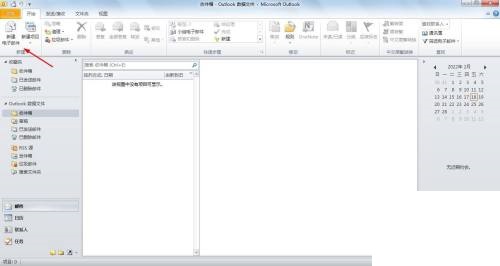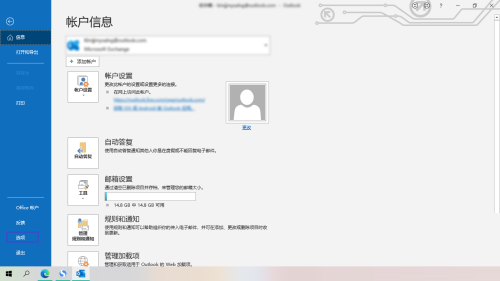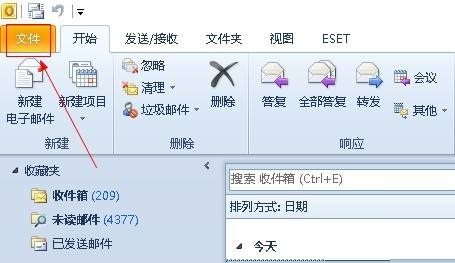esxi是什么?
ESXi通过Hypervisor实现横向扩展,实现一个基础操作系统,让它能够自动配置,远程接收配置信息,从内存运行而不是从硬盘运行。ESXi仍然是一个足够灵活的操作系统,支持不需要额外设施的小巧且随时可用的安装:安装到本地硬盘上,且保留本地保存的状态和用户定义的设置。
ESXi操作系统建立在VMkernel、VMkernel Extensions和worlds三个层次上,能够实现虚拟机环境。
安装Vmware ESXi 6.7的步骤
1、创建一个虚拟机
2、选择稍后安装操作系统
3、选择VMware ESX(X),VMware ESXi6。(这里可以看到Workstaion还提供了ESXi的类型给我们选择)
4、命名并选择安装位置
5、指定磁盘大小
6、点击自定义硬件
7、选择esxi的iso镜像文件路径

8、点击完成。到这里我们的虚拟机就配置完成了,下面我们即将安装esxi。
9、启动我们刚才配置好的虚拟机,会弹出esxi的安装界面,我们选择第1项启动安装向导。
10、已经开始加载配置了,我们等待进度条跑完。
11、按enter键继续。
12、按F11选择接受许可协议。
13、这一步是选择esxi的磁盘安装位置,如果你想把esxi安装在指定磁盘或U盘,则选择对应的磁盘即可,选择好之后按enter继续。
14、键盘布局,保持US Default即可。
15、输入密码,密码需要符合密码要求,字母+数字+特殊字符。(注意:esxi默认用户是root,所以这里就是root的密码)
16、按F11真正开始安装esxi了。
17、等待安装完成即可。
18、安装完成了,提示重启,提示重启时移除安装介质。
19、重启完成,这就是esxi的界面,我们可以进行一些配置,如IP的修改等等。如果你不需要修改配置(下面的步骤可以不用做了),那么根据页面提示去浏览器输入网址即可从web端管理esxi了。
20、按F2进入修改配置页面,修改配置是重要事项,所以需要输入root账号密码进行认证的。
21、进入到系统配置页面,假设我们需要修改iP,那么就选择“配置网络”这一项,按enter键进入网络配置修改。
22、上线箭头选择“”设置静态IP“”这一项,再按空格键锚定该行,即可修改IP。最后输入enter表示OK,继续退出上一层就会有保存配置的提示,选择保存即可。
23、网页管理esxi。输入网址,选择高级,选择继续前往即可打开esxi的管理页面。
24、输入root账号密码。(注意:账号默认就是root,密码就是你安装esxi时设置的密码)
25、正常进入esxi,这样你就可以在esxi上创建任意多个虚拟机了。