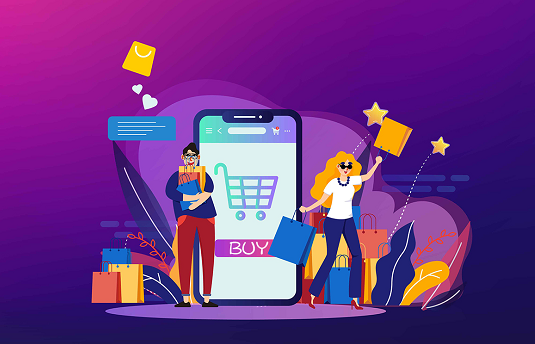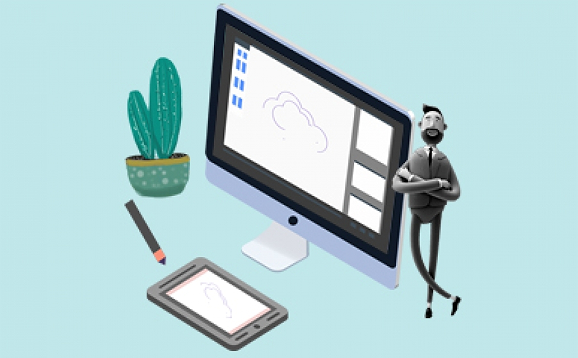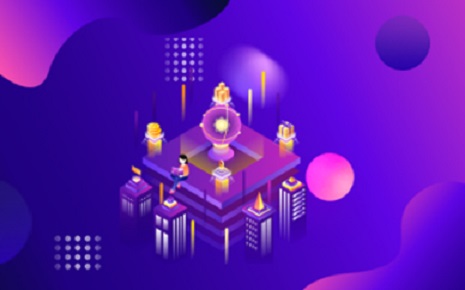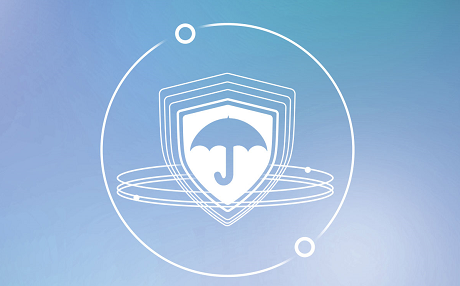我们可以用系统光盘或者U盘启动盘制作工具制作一个U盘启动盘重装系统就可以。前提是下载一个驱动备份的软件。
软件安装
驱动安装完成后,接着就该安装常用应用软件了。U盘系统大师提供了常用装机软件的管理!
点击个人助手——工具界面,操作界面如下:
鼠标左键点击即可直接运行。选择应用软件,图标右键点击,弹出相应的右键菜单:[查看]:切换窗口中图标的显示排列方式;
[打开]:运行应用软件;
[删除]:删除此应用软件;(注:如果删除后出现图标排列错位的情况,只需关闭窗口再重新打开即可!)
[重命名]:更改应用软件的显示名称。
[属性]:打开应用软件的属性窗口。
点击工具管理面板中“浏览更多”按钮,弹出应用软件管理窗口。在联网的情况下,会列出可供下载使用的软件列表。
选择 “下载安装”,则启动下载,同时工具管理面板中出现一个中间状态的图标,
下载完成后,工具面板上的此图标会切换为正确的应用软件图标。
而且会弹出如下提示信息:
点击“是”则立刻安装刚刚下载的应用软件,“否”则取消安装,稍候用户可以手动从工具面板中点击相应软件图标进行安装!
电脑重装机指南针对已经安装Windows操作系统的电脑,需要重新安装操作系统时,U盘系统大师通过如下步骤可以完成电脑重装机工作:Windows下驱动备份、系统安装、Windows下驱动还原。

安装步骤
首先进入BIOS设置光驱优先。1)首选按Del键进入BIOS,部分机器按F2进入BIOS。
2)通过键盘上的方向键选中Advanced BIOS Features
回车进入BIOS设置界面
4)用方向键选中First Boot Device或(1st Boot Device)
用PageUp、PageDown键选中CDROM
6)回车,返回BIOS设置界面
7)方向键选中Save &Exit Setup或者按键盘上的F10
按 ‘Y’键后回车,重启电脑
需要注意的是,由于BIOS的不同,进入BIOS后设置按键也有些不同。如果按DEL能进BIOS,按照上面的操作即可。如果按DEL不能进入BIOS,可以按F2进入BIOS(笔记本较常见),后面的设置大同小异。(可以参考主板说明书)
进入安装
1)重启电脑,把高亮条用方向键移动到CDROM,这时,把XP光盘插入光驱
2)出现Press any key to boot from CD时,立即按任意键。(可能会跳过这一步骤)
3)片刻,屏幕出现欢迎安装程序界面,选择“现在安装”,并回车
4)显示‘许可协议’按F8后,加载信息
5)选择全新安装
6)选择系统安装目录(一般都选C,原来的系统),然后用NTFS(快)格式化这个分区,(也可以用FAT其它的方法,建议用NTFS)格式化后回车,开始安装
7)开始复制文件,此过程稍长,耐心等等,无需干预,完毕后重启电脑
8)启动后,加载设备程序,无需干预
9)接下来的步骤按提示操作即可。等完成后重启,一系统就安装完成了
GHOST安装
上面为安装盘的操作说明,我们常用的GHOST如下:
BIOS设置好后,把光盘放入光驱,自动启动到光驱界面。
选择第一项为直接做系统,需要分区的可以用一键分区,或者DM、PQ在此不赘述。
选择第一项后会出现系统安装界面,等待系统安装完成,自动进入系统。
接着该安装驱动程序了。
驱动程序该安装哪些呢?右键我的电脑--属性--硬件--打开设备管理器,看里面有几个黄色问号的选项,就需要安装几个驱动。
方法:之前把驱动光盘放入光驱
1)右键‘我的电脑’并选择‘属性’
2)选择‘硬件’---单击‘设备管理器’
3)双击带黄色问号的
4)重新安装驱动程序
5)选择‘是,仅这一次’,并单击‘下一步’然后选择‘自动搜索安装’后点击‘下一步’/
6)开始自动搜索安装相应驱动程序,完成后关闭,再安装其它有黄色问号的选项。什么时候设备管理器中没有黄色问号的项目,这个系统就安装成功了。
备份驱动
如果没有驱动光盘,用备份驱动安装的方法:
1)右键‘我的电脑’并选择‘属性’
2)选择‘硬件’---单击‘设备管理器’
3)双击带黄色问号的(显卡)
4)重新安装驱动程序
5)选择‘是,仅这一次,’然后单击‘下一步’
6)选择‘从列表或指定的位置安装(高级)’并点击下一步
7)选择‘在搜索中包括这个位置’,单击‘浏览’
8)找到备份的相应驱动,点击确定,单击‘下一步’
9)开始安装,完成,关闭